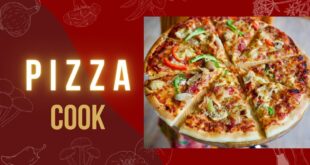Do you know that you can get your laptop or computer connected to the internet with the help of your smartphone device? Yes, it is possible with the help of a hotspot feature available on every smartphone. Most of the time, our laptop is not connected to WIFI and we need to connect it due to some urgent purpose. For those people facing this issue, this article may help.
Check Also: Silent Your Mobile Phone Automatically in Mosque
Sometimes, students have to prepare assignments or homework that can only be done on the laptop. Due to the poor or no WIFI connection, they cannot access the internet. Here we are telling you how to connect your laptop with your mobile internet. Follow the below steps:
- Turn on the Mobile Data option on your android device.
- Go to the settings panel in your android device and search Hotspot.
- After finding it, open it and click on the enable button to enable it.
- After enabling it, a hotspot on your mobile will start working.
- By default, there is some name of the hotspot that can be changed by going into the settings of your hotspot.
- You can set the password to access your smart phone’s hotspot for security purposes.
- If you have a laptop then it’s fine as laptops come with the WIFI option. But in case you don’t have a laptop and you want to access your mobile internet on PC, you need a wireless device known as TP-link. That device will connect to your computer with the help of wire to get WIFI signals. This device is available in the markets.
- When you connect the TP-link Wi-Fi device to the computer and turn it on, you will see your mobile’s hotspot internet showing in the list of available network connections.
- When you click to access it, it will ask for the password.
- Enter the password you set on your android device and click OK.
- Your device will be connected to the internet.
Thank you
Know about Canada Immigration
 Rozpk.com Reviews, Technology News & latest Jobs
Rozpk.com Reviews, Technology News & latest Jobs